WAALTeR für Angehörige
Sie nehmen an dem Projekt WAALTeR teil und möchten über die WAALTeR-Anwendungen auf Ihrem Tablet auch mit Familienmitgliedern, Freunden und Bekannten in Verbindung treten? Hier erfahren Sie, wie Sie sich einfach mit anderen vernetzen können, auch wenn diese kein WAALTeR-Tablet besitzen, und welche Einstellungen an Ihrem Gerät und den Tablets oder Smartphones Ihrer Angehörigen notwendig sind, um auf die Funktionen zugreifen zu können.
Hier finden Sie Informationen zur Einrichtung von
- FotoCloud
- FragNebenan
- WAALTeR kommuniziert
1. Einrichten der Fotocloud
Für Angehörige von ProjektteilnehmerInnen besteht die Möglichkeit, Zugriff auf die in der Fotocloud gespeicherten Daten zu erhalten und somit Fotos zu teilen.
Voraussetzung um Zugriff auf die Daten zu erhalten sind entweder ein Web-Browser oder ein Smartphone/Tablet mit installierte Nextcloud-App. Eine Liste unterstützter Software-Plattformen findet man unter https://nextcloud.com/install. Die aktuelle Version ist 3.0.3 für Android und 2.20.6 für Apple IOS (Stand 22.3.2018).
Die benötigten Zugangseaten (Benutzername sowie Passwort) werden vom Projektteam per E-Mail spätestens am nächsten Werktag übermittelt.
Anforderung der Zugangsdaten am WAALTeR-Tablet
Um Zugangsdaten für Angehörige anzufordern sind am WAALTeR-Tablet folgende Schritte durchzuführen:
1) Öffnen der Foto-App in der Ansicht „Kommunikation“
2) Auswählen der „Einstellungen“ Ansicht
3) Eine Person einladen
4) Eingabe der E-Mail Adresse und Zugangsdaten mit „Einladen“ anfordern
5) Das Projekt-Team wird über die Anfrage benachrichtigt und sie bekommen die Zugangsdaten per E-Mail zugesendet (spätestens am nächsten Werktag)
SmartPhone/Tablet von Angehörigen einrichten
Folgende Schritte sind auf dem Gerät des Angehörigen (nicht am WAALTeR-Tablet) durchzuführen:
1) Die für das gewünschte Gerät passende App laut https://nextcloud.com/install installieren
2) Nach dem Öffnen der App beim Server https://waalter.leichterwohnen.at anmelden
3) Alternative Anmeldung mittels „App-Token“
4) Eingabe von Benutzername und Passwort wie per E-Mail übermittelt.
2. Fragnebenan
FragNebenan ist eine Nachbarschaftsplattform die allen Bewohnern von Wien, Linz, Salzburg, Innsbruck, Klagenfurt und Graz offen steht. Im Projekt Waalter wird FragNebenan als Kommunikationsplattform mit den Nachbarn, den Projektteilnehmern untereinander, aber auch mit den Angehörigen genutzt.
Für die Kommunikation mit den Angehörigen werden private Gruppen genutzt, innerhalb einer Gruppe können Nachrichten geschrieben werden.
Um dieses Service zu nutzen melden Sie sich zunächst bei FragNebenan an: https://fragnebenan.com/user/register:
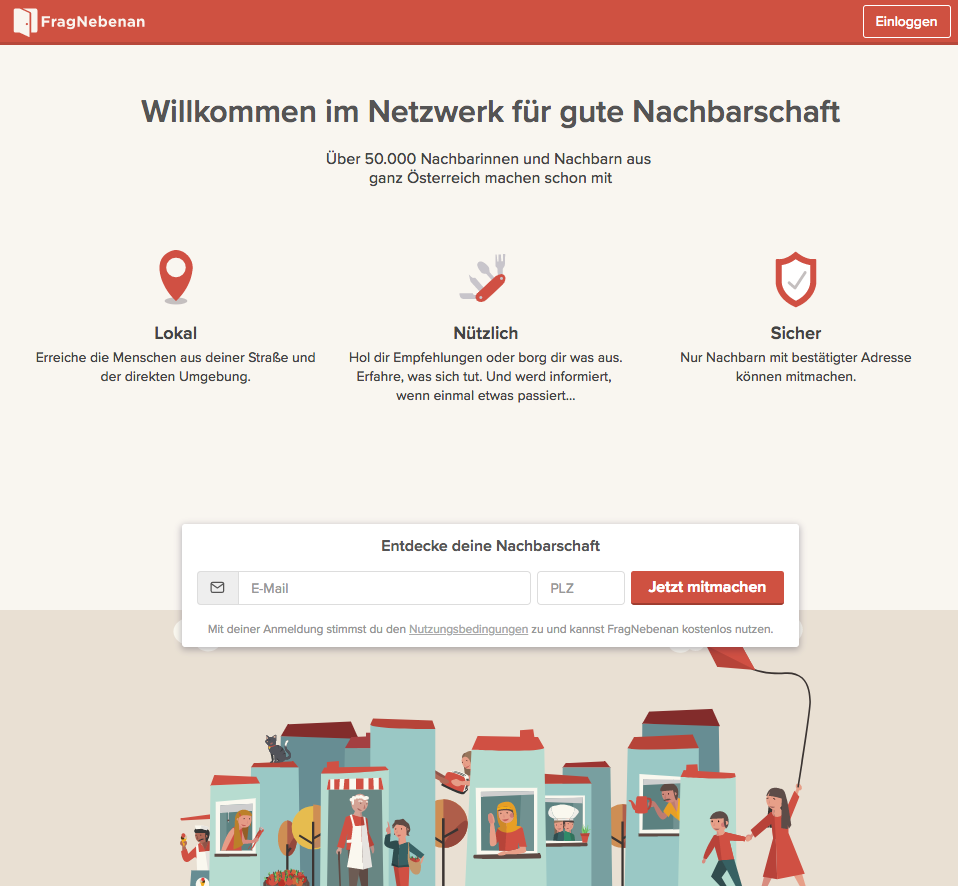
Wenn Sie die Anmeldung abgeschlossen haben, schickt ihnen FragNebenan eine Postkarte um ihre Adresse zu bestätigen.
Sobald ihre Adresse bestätigt ist können sie FragNebenan vollständig nutzen. Nun legen sie eine neue Gruppe an:
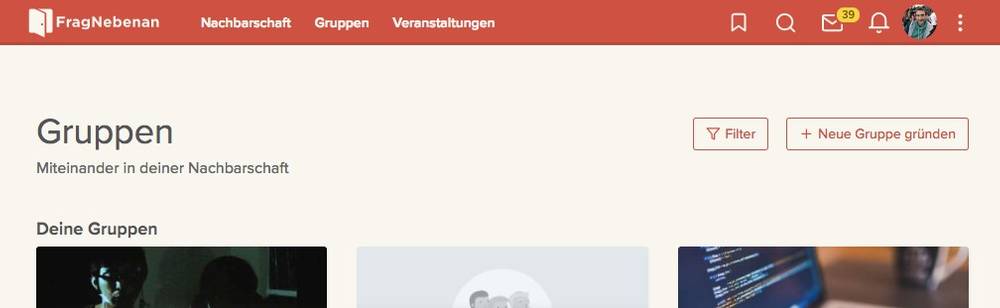
Sobald sie die Gruppe angelegt haben schreiben Sie bitte eine Nachricht an das FragNebenan Kundenservice kundenservice@fragnebenan.com, in der Sie sowohl den Gruppennamen und den WAALTeR Projektteilnehmer, der der Gruppe hinzugefügt werden sollen nennen. Wir erledigen den Rest für Sie.
3. WAALTeR kommuniziert
Hinzufügen eines Tablet Kontakts
Um einen Tablet Benutzer zu den Kontakten hinzufügen zu können, muss von diesem erst der Gerätecode des Tablets bekannt sein.
Dieser kann am Tablet in den Einstellungen am unteren Rand abgelesen werden.
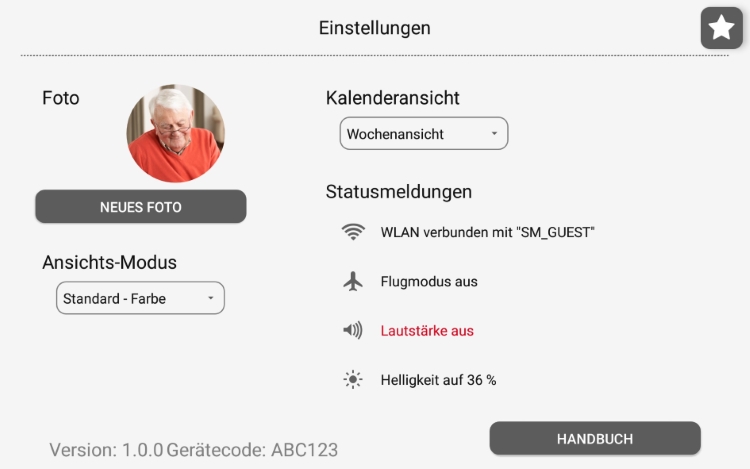
Ein Kontakt kann sowohl in der Chat Oberfläche als auch in der Video-Chat Oberfläche hinzugefügt werden, die Vorgangsweise ist bei beiden dieselbe.
• Man wählt im Optionsmenü der jeweiligen Oberfläche die Option Kontakt hinzufügen.
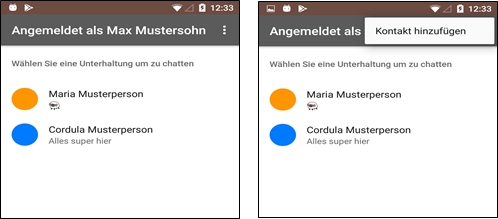
• Es öffnet sich eine Maske in der man den Gerätecode des Tablets eingeben kann.
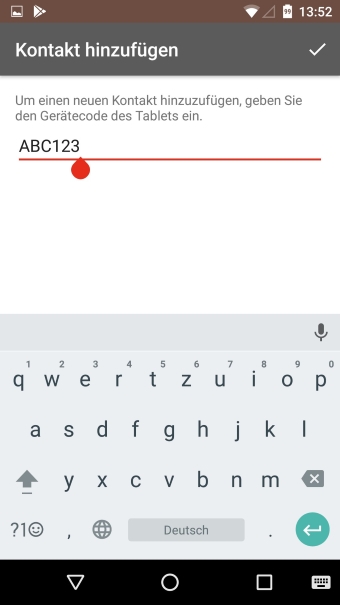
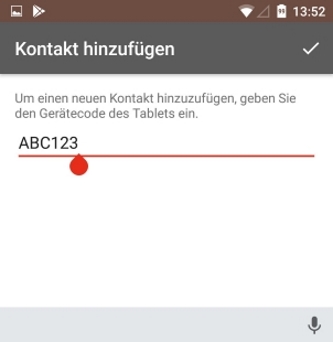
• Ist der Code korrekt schließt sich die Maske und es erscheint die Meldung „Kontakt hinzugefügt“.
